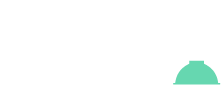Mode d'emploi contributeur
Connexion contributeur
Première connexion
Pour contribuer au site InfoMétha, vous devez y être invité par un autre contributeur.
Après avoir reçu votre invitation par email, cliquez sur le lien associé, et définissez votre mot de passe.
Une fois fait, vous pourrez donc accéder à votre compte, compléter vos informations personnelles, et commencer à contribuer.
Authentification
Pour vous authentifier sur le site :
- Cliquer sur le bouton “CONNEXION” en haut à droite de la page
- Entrer votre adresse email et votre mot de passe et cliquez sur “Se connecter”
Perte de mon mot de passe
Si vous n’arrivez pas à retrouver votre mot de passe, vous pouvez le réinitialiser sur ce lien.
Espace utilisateur
Mon Compte (modification de mes informations)
Pour modifier vos informations personnelles, allez dans le menu déroulant « Contribution » en haut à droite et cliquez sur “Mon Compte”.
Vous pouvez modifier :
- Votre nom et prénom qui seront affichés dans l’application
- Votre email sur lequel vous recevrez les communications et qui correspond également à votre login pour vous identifier.
- Votre organisme
- Votre présentation rapide qui vous permet d’indiquer aux autres contributeurs votre activité ou autres informations
- Votre mot de passe
- Votre image (cliquez sur votre image pour la modifier)
Votre nom, image et organisme apparaissent dans la liste des contributeurs du site qui est visible publiquement. Votre email et votre présentation ne sont visibles que par les autres contributeurs.
Les champs marqués d’un astérisque sont obligatoires. Les champs “Mot de passe” et “Confirmer le mot de passe” peuvent être laissés vides si vous ne souhaitez pas changer votre mot de passe.
Une fois les modifications apportées, cliquer sur “Enregistrer” pour les sauvegarder.
Création d’un nouvel article
Pour créer un nouvel article, allez dans le menu déroulant « Contribution » en haut à droite et cliquez sur “Création d’un article”. Vous accédez alors au formulaire de création.
- Le champ “Titre” indique le titre de votre article, il sera également utilisé pour créer l’url de l’article.
- Le champ “Image pour miniature” vous permet d’ajouter une image pour illustrer les aperçus de votre article sur les actualités de la page d’accueil ou les résultats de la recherche.
- Le champ “Contenu” constitue le corps de votre article. Vous pouvez styliser votre texte, ajouter des tableaux, des liens et des images à l’aide de l’éditeur de texte.
Ajouter un lien
Utilisez le bouton  pour ajouter un lien interne au site. Vous avez alors deux possibilités :
pour ajouter un lien interne au site. Vous avez alors deux possibilités :
- Rentrer manuellement l’URL de la page souhaitée (ne pas oublier de mettre http(s):// avant le domaine)
- Commencer à rentrer le nom de la fiche souhaitée et la sélectionner dans la liste de résultat. Le lien vers cette fiche sera alors automatiquement complété.
Ajouter une image
Utilisez le bouton ![]() pour ajouter une image. Vous avez alors trois possibilités :
pour ajouter une image. Vous avez alors trois possibilités :
- Choisir une image directement depuis la bibliothèque des médias
- Importer une image depuis votre explorateur
- Importer une image depuis une url
Si vous choisissez d’importer une image, cliquez sur “Choisir un fichier” pour ouvrir l’explorateur de votre ordinateur. Une fois le fichier choisi, vous devriez définir :
- Son nom
- Si vous souhaitez l’importer dans la bibliothèque
- Son url si vous souhaitez imposer une url (optionnel)
Une fois l’image importée ou sélectionnée dans la bibliothèque vous devriez la placer en remplissant les champs suivants :
- Style de l’image : définit le style de l’image et principalement sa taille. Cela évite d’importer une grosse image pour qu’elle apparaisse en miniature sur la page. Si vous souhaitez que l’image prenne toute la largeur, sélectionnez “Toute la largeur”
- Lier l’image à : mettre la valeur à ‘fichier’ si vous souhaitez qu’au clic sur l’image, celle-ci s’ouvre en plein écran
- Texte alternatif : Texte affiché si l’image n’apparaît pas
- Title : texte au survol de l’image
- Aligner : alignement de l’image si celle-ci ne prend pas toute la largeur
- Légende : légende de l’image qui apparaîtra au-dessous à droite
Vous pouvez alors importer l’image en cliquant sur “Intégrer”, celle-ci apparaîtra alors dans votre contenu.
Ajouter une source
Vous pouvez rechercher une source parmi les sources existantes en tapant son titre, son auteur ou son année dans le champ de recherche.
Vous pouvez alors cliquer sur la source souhaitée dans la liste des résultats.
Vous pouvez également ajouter une nouvelle source en cliquant sur “Créer une source” et en remplissant les données nécessaires dans le formulaire.
Une fois ajoutées, les sources apparaissent en dessous de la barre de recherche, vous pouvez les supprimer de l’article en cliquant sur la poubelle à droite. L’administration et la modification globale des sources peuvent être faite à partir de la page « liste des sources » accessible à partir du menu du bas de page.
Ajouter un tag
Vous pouvez ajouter un tag à votre article en ouvrant la liste déroulante et en cliquant sur l’un des tags proposés. Seuls les modérateurs peuvent créer de nouveaux tags.
Organisation de l’article
Afin d’organiser les publications du site, vous devez attribuer un article parent à votre nouvel article. Le site est organisé en 5 catégories principales, qui ont chacune des fiches filles et petites-filles. Il y a en conséquence 3 niveaux d’arborescence sur le site. Vous devez donc d’abord choisir l’article principal qui déterminera la catégorie de votre article, puis dans un second temps lui assigner son article parent parmi la liste des articles de cette catégorie.
Ce champ est obligatoire pour enregistrer l’article.
Ajouter un message de révision
Le champ “Message du journal de révision” vous permet d’ajouter un commentaire à votre modification/création qui permettra d’indiquer aux autres contributeurs les modifications que vous avez faites.
Avant d’enregistrer votre article, vous devez encore lui donner son état d’avancement.
Les étapes d'édition
Il existe 4 états pour un article.
- Espace de travail : L’article est en cours de rédaction, il n’est pas encore prêt à être publié
- En attente de validation : L’article est prêt à être publié, il doit être validé par un Modérateur
- Publié : L’article est publié et visible sur le site publiquement. Seuls les Modérateurs peuvent passer un article dans cet état.
- Archivé : L’article a été dépublié.
A l’enregistrement d’un article, vous devez donc définir dans quel état vous souhaitez le mettre ; En espace de travail si souhaitez encore faire des modifications ou En attente de validation si vous pensez qu'il peut être publié ainsi.
Articles en attente
Vous pouvez retrouver la liste de tous les articles non publiés du site ou dont une nouvelle version est en cours de création sur la page Articles en attente accessible dans le menu "contribution". En cliquant sur “Modifier”, vous accéderez à la dernière version de l’article.
Modification d’un article
Vous pouvez modifier un article publié en cliquant sur le bouton “Modifier l’article” en bas de celui-ci, cela créera une nouvelle version de l’article que vous pourrez modifier en espace de travail sans impacter l’article publié. Le formulaire de modification d’un article est identique à celui de la création. Attention, si un autre utilisateur avait déjà commencé à modifier cet article, la version que pourrez modifier inclura déjà les dernières modifications de celui-ci.
Vous pouvez connaitre l’état de la dernière version d’un article grâce à l’indication sous son titre. S’il est indiqué “Publié” cela signifie que la version actuellement publiée est la dernière version de l’article. S’il est indiqué “Espace de travail” ou “En attente de validation”, cela signifie qu’une version plus récente existe mais qu’elle n’a pas encore été publiée. Vous y accéderez en cliquant sur ces indications.
Liste des contributeurs
Retrouvez ici la liste des différents contributeurs du site.
Les informations affichées sont celles issues du profil que vous aurez créé sur la rubrique Mon Compte.
Parrainage
Comme vous êtes vous-même contributeur sur le site InfoMétha, vous avez la possibilité de proposer de nouveaux contributeurs avec le système de parrainage. L’ajout de contributeurs est soumis à la validation d’au moins un autre contributeur. Ces deux contributeurs se positionnent alors comme les « parrains » du nouveau contributeur.
Proposer un nouveau contributeur
Pour proposer un nouvel utilisateur en tant que contributeur, allez dans le menu déroulant en haut à droite et cliquez sur “Parrainage” puis sur le bouton vert “Ajouter un contributeur”.
Vous pourrez alors remplir un formulaire avec les informations de l’utilisateur que vous souhaitez ajouter.
- Prénom et nom : Nom qui sera affiché sur le site
- Email : adresse email qui sera utilisée pour avertir l’utilisateur de la création de son compte et lui donner ses informations de connexion
- Organisme : organisme de l’utilisateur qui sera affichée sur le site
- Raison de l’inscription : information que vous pouvez mettre sur l’utilisateur afin d’expliquer pourquoi vous souhaitez l’ajouter en tant que contributeur. Cette information sera affichée uniquement aux autres contributeurs.
Les informations de l’utilisateur pourront être modifiées par celui-ci à sa première connexion.
Un fois votre demande enregistrée, vous serez identifié en tant que premier parrain de cet utilisateur. Celui-ci va recevoir un mail afin de confirmer son souhait de s’inscrire sur le site Infométha. Si celui-ci refuse ou ne le fait pas dans les 30 jours, la demande sera supprimée et les informations effacées. Si celui-ci accepte, il apparaitra alors dans la liste des utilisateurs en attente d’un second parrain.
Parrainer un contributeur
Pour vous déclarer en tant que second parrain d’un utilisateur, allez dans le menu déroulant « Contribution » en haut à droite et cliquez sur “Parrainage”.
Vous avez alors la liste des utilisateurs qui ont été proposés par un contributeur et qui sont en attente d’un second parrain.
Vous pouvez cliquer sur le bouton “Parrainer” afin de vous déclarer en tant que second parrain. (Si le bouton est grisé, c’est que vous êtes à l’origine de la demande et vous ne pouvez donc pas être le second parrain)
Vous pouvez également cliquer sur l’utilisateur afin de voir la raison de l’inscription que l’auteur de la demande a pu remplir.
Un fois que vous avez parrainé l’utilisateur, celui-ci va recevoir un mail avec ses informations de connexion afin qu’il puisse créer son profil sur le site Infométha. Il sera alors contributeur sur le site.
Forum de discussion
Pour accéder au forum du site, allez dans le menu déroulant en haut à droite et cliquez sur “Forum”. Vous pouvez alors accéder aux différentes sections associées.
Créer un nouveau sujet de discussion
Vous pouvez créer une nouvelle discussion en cliquant sur le bouton “Ajouter une discussion”. Vous devrez alors indiquer le sujet de la discussion, la section dans laquelle elle apparaîtra et votre message. Pour les articles existants (publiés ou en travail), il ne faut pas créer de sujet car ils sont générés automatiquement à la création de l'article.
Écrire un message
Vous pouvez écrire un nouveau commentaire en remplissant le champ de texte en bas de page et en cliquant sur “Enregistrer”. Vous avez la possibilité de modifier ou de supprimer votre message un fois posté.
Discussion sur les articles
En plus des discussions standard du forum, vous avez la possibilité de converser sur un article (en rédaction ou publié) dans la discussion créée à cet effet. Vous y accédez par le bouton « Commenter l’article » au bas de chaque article. Dans la section “Discussion sur les articles” du forum, vous pouvez retrouver l’ensemble des discussions, organisées selon l’arborescence des articles.